甲骨文vps ubuntu开放所有端口:
sudo -isudo iptables -P INPUT ACCEPTsudo iptables -P FORWARD ACCEPTsudo iptables -P OUTPUT ACCEPTsudo iptables -F生活就是这么简单!
甲骨文vps ubuntu开放所有端口:
sudo -isudo iptables -P INPUT ACCEPTsudo iptables -P FORWARD ACCEPTsudo iptables -P OUTPUT ACCEPTsudo iptables -F打开ssh,登陆上主机,先下载脚本:
wget https://raw.githubusercontent.com/yirenchengfeng1/linux/main/vmess.sh然后输入管理脚本代码:
bash vmess.sh然后就自动出现脚本管理界面了,可以根据需要安装:
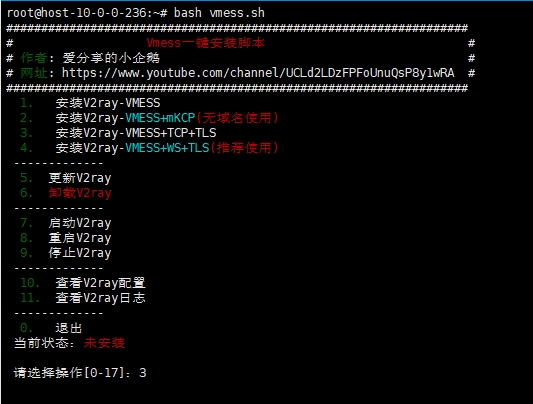
首先这里会用到两台主机:
1.垃圾vps本身(已经部署v2ray或trojan)
2.中转主机(这里用到的机器可以是NAT, VPS , VDS只要你觉得速度不错,配置不用太高,最好是国内主机连接速度快就好)
在你的NAT机上安装Iptables,这里我们使用一键脚本就好,安装速度还是蛮快!执行以下脚本
wget -qO natcfg.sh http://arloor.com/sh/iptablesUtils/natcfg.sh && bash natcfg.sh或者
wget -qO natcfg.sh https://raw.githubusercontent.com/arloor/iptablesUtils/master/natcfg.sh && bash natcfg.sh脚本执行以后会出现以下画面:
这里可以转发域名或IP,并可以转发多个,我们这里以域名为例!选择输入1 增加到域名的转发:
#? 1
本地端口号:35223 // 这里的端口号是这台中转机器上所需要使用的端口号。注意防火墙请放行这个端口号,请更改成你所使用的端口号!
远程端口号:41000 // 这里的端口号输入垃圾VPS上v2ray或trojan所使用的端口号,请改成你的!
目标域名:name.com // 这里是你解析到垃圾VPS上所使用的域名,请输入你的域名输入完以后回车会有如下提示:
成功添加转发规则 35223>name.com:41000 大约两分钟后规则会生效这样转发就已经成功!回到你v2ray或trojan客户端,改下里面的信息把域名改成这台中转机的IP就行,其他不用变!若要转发ip操作一样只是把域名换ip,并可添加多个转发!
韩国:132.145.88.179
日本:132.145.123.235
悉尼:140.238.194.224
孟买:140.238.163.37
英国:132.145.42.51
德国:130.61.22.191
瑞士:140.238.171.148
加拿大:132.145.100.105
美凤凰城:129.146.21.149
美阿什本:129.213.52.216
巴西:140.238.181.178
先用旧密码登入vps主机,并且在root账户情况下,输入:passwd
接下来根据它的提示,输入新密码。
然后再重复输入新密码。
之后就提示所有的身份验证令牌已经成功更新。就修改成功了,可以用新密码登陆ssh了。操作如下图:
注意输入新密码的时候,上面可能不显示,但是只要按顺序输入两次正确的密码,看到下面的提示,就肯定修改成功了。
《一》SuperBench测试脚本:
这个脚本是在基于秋水大佬脚本的基础上,加入了独服通电时间,服务器虚拟化架构等内容
特点:
脚本代码:
wget -qO- --no-check-certificate https://raw.githubusercontent.com/oooldking/script/master/superbench.sh | bash或者
curl -Lso- -no-check-certificate https://raw.githubusercontent.com/oooldking/script/master/superbench.sh | bash《二》Zbench脚本
脚本由漏水和kirito,基于Oldking大佬 的 SuperBench,然后加入Ping以及路由测试的功能,还能生成测评报告,分享给其他人查看测评数据。
脚本代码:
中文版:
wget -N --no-check-certificate https://raw.githubusercontent.com/FunctionClub/ZBench/master/ZBench-CN.sh && bash ZBench-CN.sh英文版:
wget -N --no-check-certificate https://raw.githubusercontent.com/FunctionClub/ZBench/master/ZBench.sh && bash ZBench.sh
这家店之前是用过的,完全白菜价,不过之前他关闭过一次网站,今天无意打开网站,发现又开始做小鸡和空间了,其实也不是完全免费,但是价格真的是白菜价,如果有需求或开个空间玩玩的都可以用这个,速度方面我没有太严谨的测试,但是一般用cf转接,打开网页的速度也不会太慢,就那样吧,毕竟是近乎免费的白菜价。
数量就这样,虽然选择不多,但这价格没啥说的,就是玩玩吧,如果有需要的就拿去吧,这个网站我也不认识,所以不做任何保证,所以如果自己建网站使用,需要自己做好备份,如果有一天跑路了,后果自负。当然为了避免跑路,你也可以一个月一个月的购买续费。
这家提供free免费VPS和免费主机空间的网站是云上互联:upyun.cc
今天天气有些春季的气息,不冷不热,实在适合一年中难得的舒适天气,但是我昏昏沉沉的睡到12点左右才起床,真是浪费光阴,但是我也很无奈,昨晚服务器折腾到半夜一点多都没有搞定,就是德国 Euserv 免费的小鸡,只有ipv6地址,网速也很慢,所以显然不适合扶墙,那么我就想搭个WordPress网站之类的玩玩。但是宝塔面板安装成功后,死活无法下载运行环境。
所以今天起床后,吃了午饭后,就接着折腾这个小鸡,终于功夫不负有心人,我在多方查找情况下,包括咨询宝塔面板论坛客服,最终在全球vps论坛找到了答案,原来需要更改这个服务器的DNS64地址,然后才能顺利下载安装运行环境,其实更改也非常简单,需要两句代码。
首先用xshell登陆主机ssh,本身主机就是root权限,所以直接粘贴回车下面一句代码:
vi /etc/resolv.conf打开一个界面显示,里面这个dns是错误的,需要通过vi编辑成下面的dns地址:
nameserver 2001:67c:2b0::4
nameserver 2001:67c:27e4::64把这两句dns地址粘贴到里面,里面原本那个地址删除就行,最终按下图按:wq保存退出就可以。
这样设置完,然后再通过宝塔就能顺利的安装运行环境了,非常简单。需要能帮到一些遇到同样问题的朋友。
然后下午在更新路由器固件,因为ipv6网址刚开始死活电脑无法获取,我是一个R2S当拨号主路由,然后连接一个华硕68U当ap,电脑直接从68U获取网络。开始直接连接R2S是可以获取ipv6地址的,但是一连接68U就无法获取了,这个东西后来发现是我路由器设置问题,我又重新更新了近期的R2s固件,然后华硕68u中ipv6选择native,就顺利获取到了ipv6地址。电脑方面无意中发现了一个可以重置网络的按钮,这样一次就直接把电脑连接网络重新设置了,无意中把之前困扰很久的活动网络中显示的网络1,网络2,网络3,网络4。。。。。等等一串的标识给全部消灭了,一下看着就干净了。由于我忘截图了,所以也无法完整的形容那个是什么情况造成的,反正就是当你多次连接网络的时候,电脑网络中就重新显示一个网络1,没多连接一次,数字就加大一次,人为也无法更改,这次充值网络连接就直接把后面的数字取消了,重新连接后,就像新电脑第一次连接网络的那个样子。
重置网络的方法也很简单,在win10电脑设置中选择 网络和Internet 然后界面往下拉,有个 网络重置 选项,点一下,然后他会提示你5分钟后电脑重启,等重启后,活动网络连接里面就没有数字表示了,完整的显示 网络 标识。注意win10他老提示让选择 公用网络还是专用网络。家庭中就直接选专用网络,别人公用的,虽然都能使用,但是之后显示特别扯淡,我之前居然不知道怎么显示两个网络活动链接,其实就一根网线,这次重置后,就只显示一个了。
上一篇把申请谷歌云免费300美金的教程写完,那么有一些人之前就用过谷歌云,但是快到期了,又不想删除之前创建的实例,那么这一篇就完美解决你的问题,通过重新申请的免费金额,把他绑定到之前旧的谷歌云账号上,那么就可以继续使用旧的谷歌云实例,而免除了重新创建实例的麻烦,也避免再次挑选IP。这个方法挺简单,昨天我刚实测成功。
1.首先就以上一篇新申请到的谷歌云300美金账户为例,我们先进入结算——账号管理中,重命名结算账号:
2.第二步还是在结算——账号管理中右侧添加成员,并且把新添加的成员设定角色为结算账号管理员,如图设置:
3.第三步,进入已经用完免费金额的谷歌云旧账户,也是打开结算——选择管理结算账号:
4.打开后,我们会看到两个结算账号,一个是刚才新命名的那个账号,一个是之前用完免费金额的账号:
5.我们选择上面 “我的项目”:
6.打开我的项目操作界面,点击后面三个点,选择“更改结算账号”
7.跳出来一个结算账号选择界面,然后我们选择刚才重命名那个新的结算账号的就行:
之后点击设置账户,就完成了,一个新一年的谷歌云免费使用就开始,可以继续美滋滋的上网了。整体还是很简单的。
如果你有问题或不明白的地方,欢迎留言或加我TG群!
不知不觉去年申请的谷歌云免费300美金,港币是2339元已经用完了。虽然这个羊毛由来已久,但是每天都还能看到为此郁郁寡欢的骚年。到处咨询申请方法窍门等,索性,我干脆就重新写一篇包申请成功的教程。当然前提你一定一定要有一张实体信用卡,不管是有多少额度,但是一定要有,并且是VISA或MasterCard标志,只要有这张卡,并且Google没有报不支持的提示,即使让验证,也能让你顺利通过,因为这里有一点验证的窍门!
1.首先我们打开谷歌云申请网站: https://cloud.google.com/
2.进入选择国家地区界面,我们选美国或香港都可以,也就是最后给的赠金美元或港币的区别,其他都一样:
3.点击继续后,我们来到填写资料的地方,这里我之前写过一篇生成个人信息的网站,你们可以进入生成需要的信息资料,然后按照图片标注填写,我之前的生成资料链接是:虚拟信息生成
4,当你填完上面的信息,心花怒放的点击开始免费试用之后,也许等待你的不是羊毛,而是提示让你去验证信用卡,这个时候不要着急,不要蒙逼,要冷静下来,默默的看完我的文字,及重要文件提示。这一步由于我忘记截图了,所以就不配图了。
5.进入填写验证信用卡的界面,按照上面提示填写真实的姓名,一定要跟你上传的证件姓名一致,这里要提示,如果你有港澳通行证或护照,最好就上传这两样,因为这两年姓名是带拼音显示的,所以如果老外不懂中文,那么看的拼音也能对照一下,或者机器审核,机器获取拼音姓名,也更好验证你填写的姓名。账单账号你就按他提示的获取填写就ok。
其次最重要的就是上传信用卡或信用卡账单图片了,这一步经我反复测试,拍照的时候有窍门,就是有一些信用卡卡号是写在背面的,而背面又写了一堆安全码,或者日期年份等等,在拍照的时候,一定要切记,只露出信用卡后四位,不要露出多余的数字,如果有安全码或日期,就用纸盖起来,然后手指挡住前12位数字拍照。保准就能过,因为他应当是机器审核的。我第一次就露出了安全码,结果就没通过,第二次,我就盖起来所有多余的数字,就顺利通过了。还有一点就是经过我两次提交,发现返回来结果的时间都在3小时候至4小时之间,所以不会太长,即使你白天提交,应当3小时候后就会有结果了。可能有些意外情况会更长时间,但是我没遇见过。信用卡拍照样张如下,我就是这样通过的:
然后提交后,等三个多小时,基本不出意外,就会在邮箱收到如下邮件,你就可以屁颠屁颠的搭建云服务器了。也祝你顺利通过,如果有疑问,或没成功,欢迎联系我,可以加我TG群,也可以留言。
我是2020年2月28日申请验证通过!